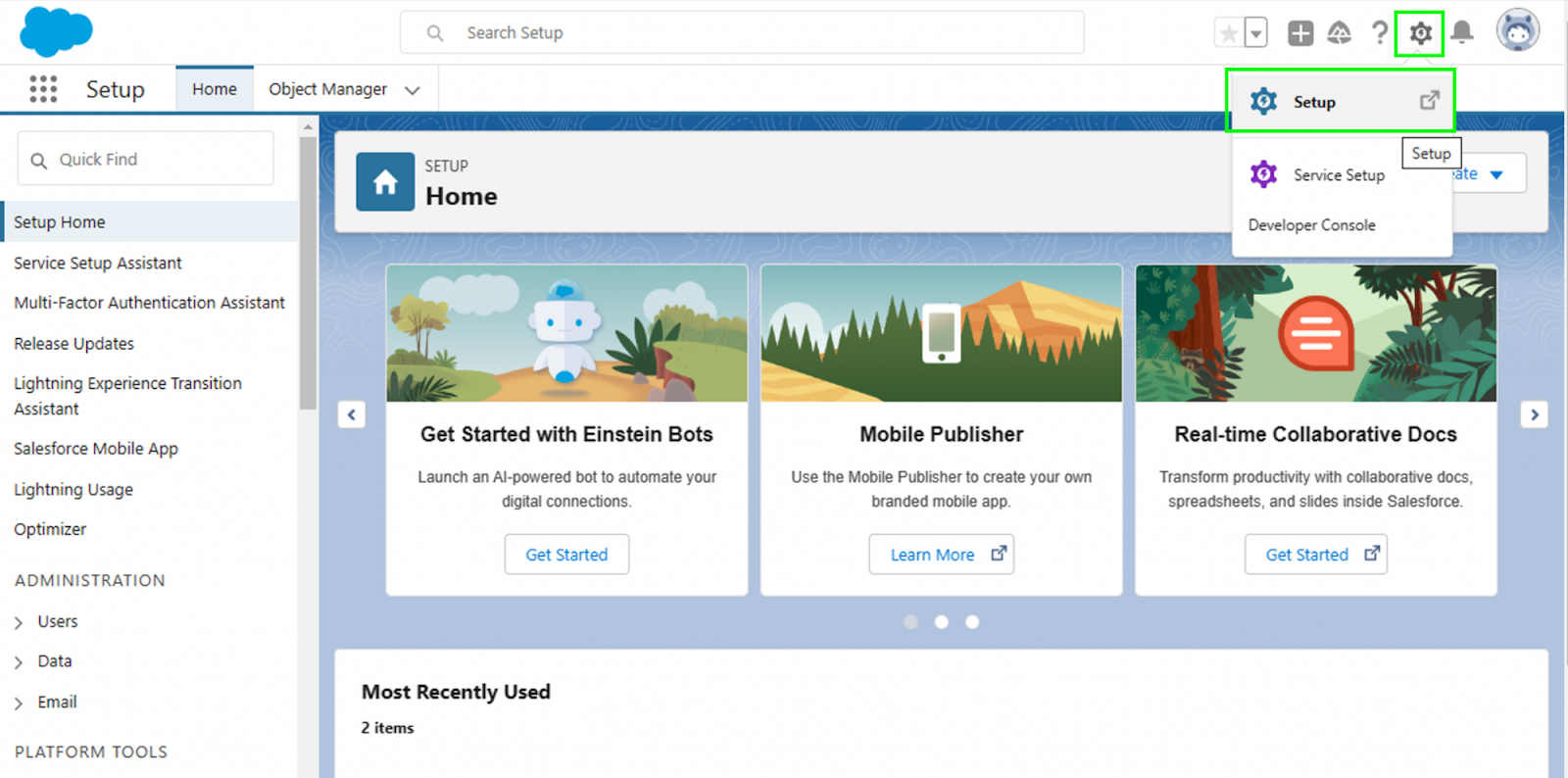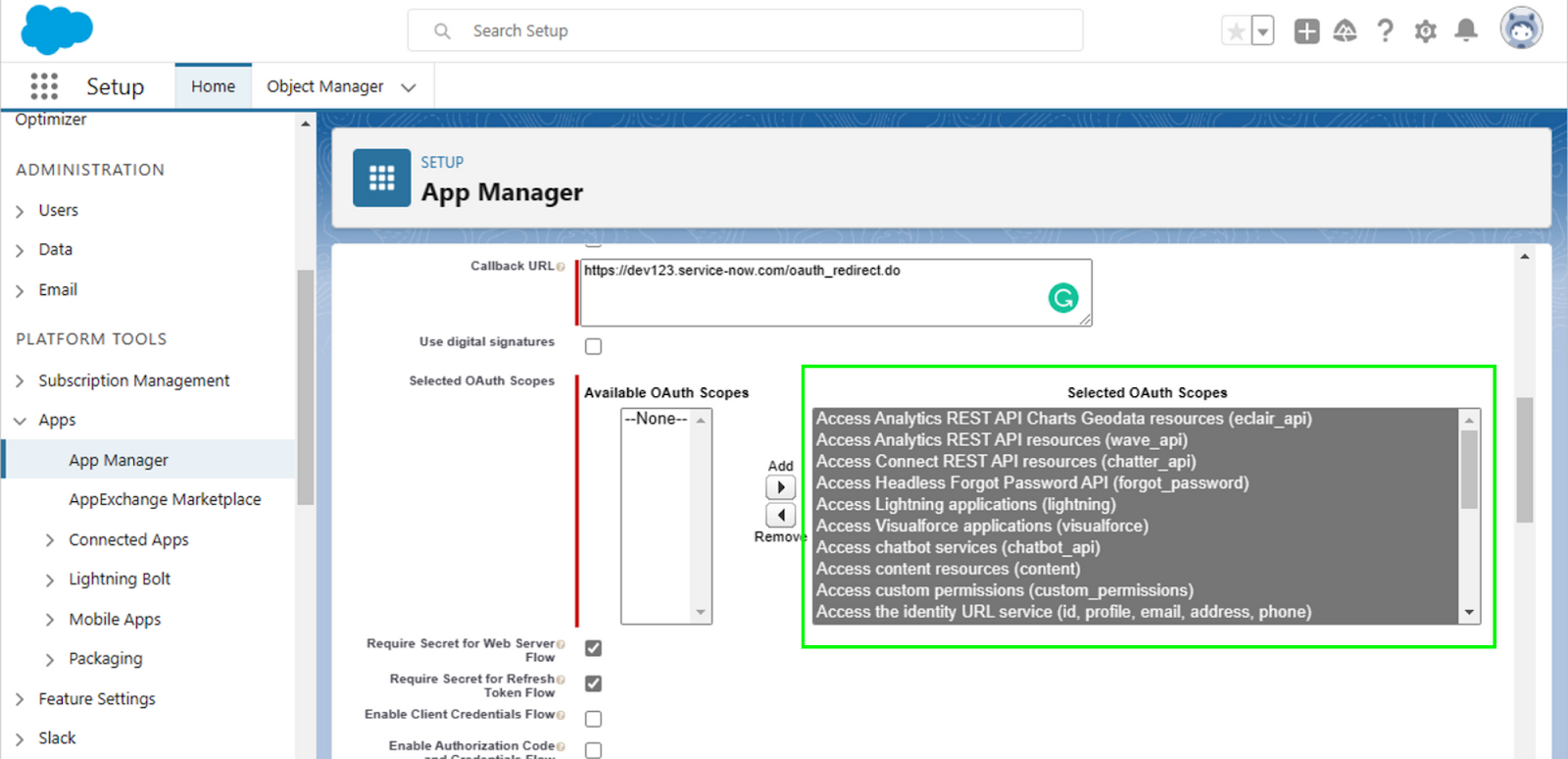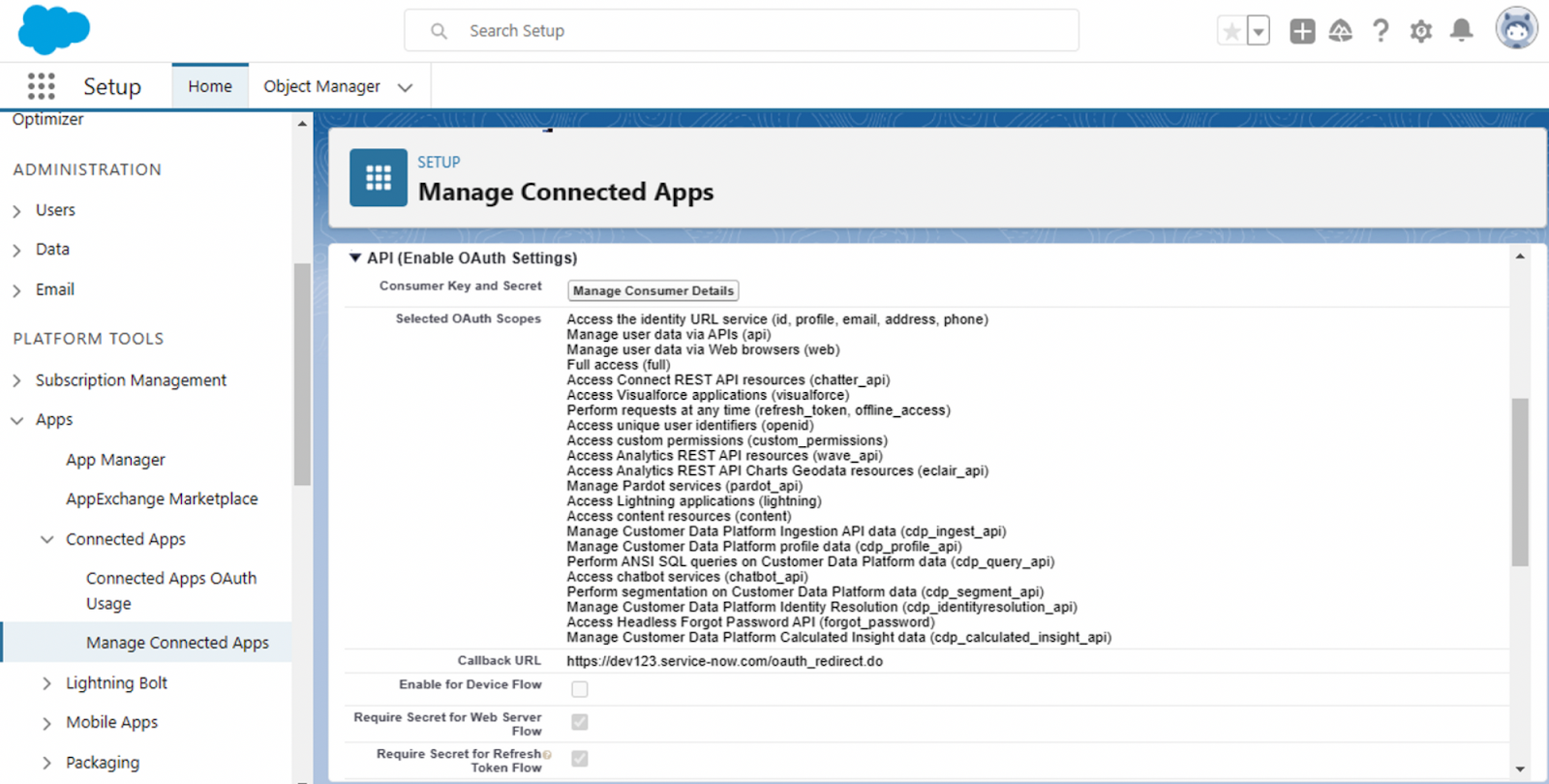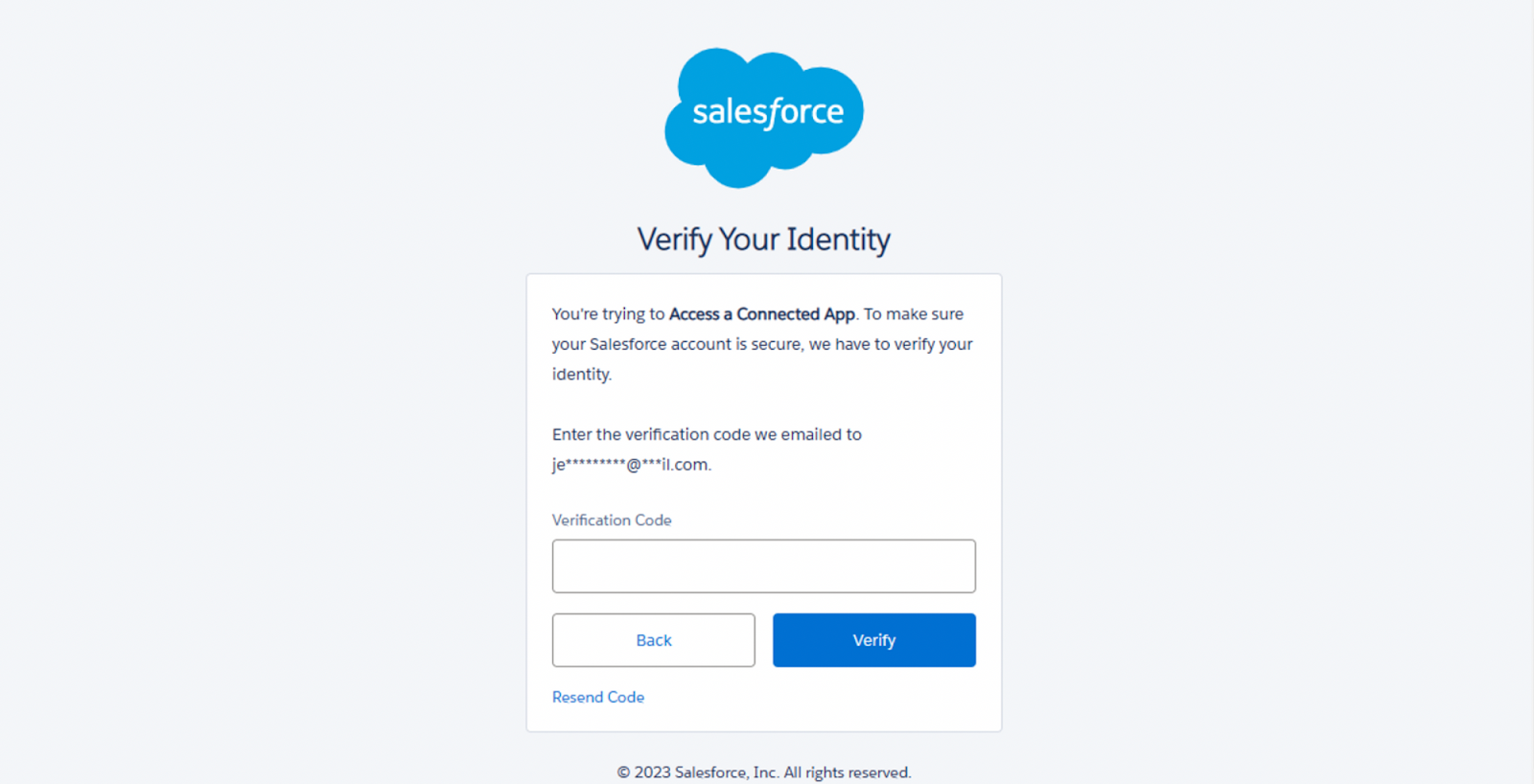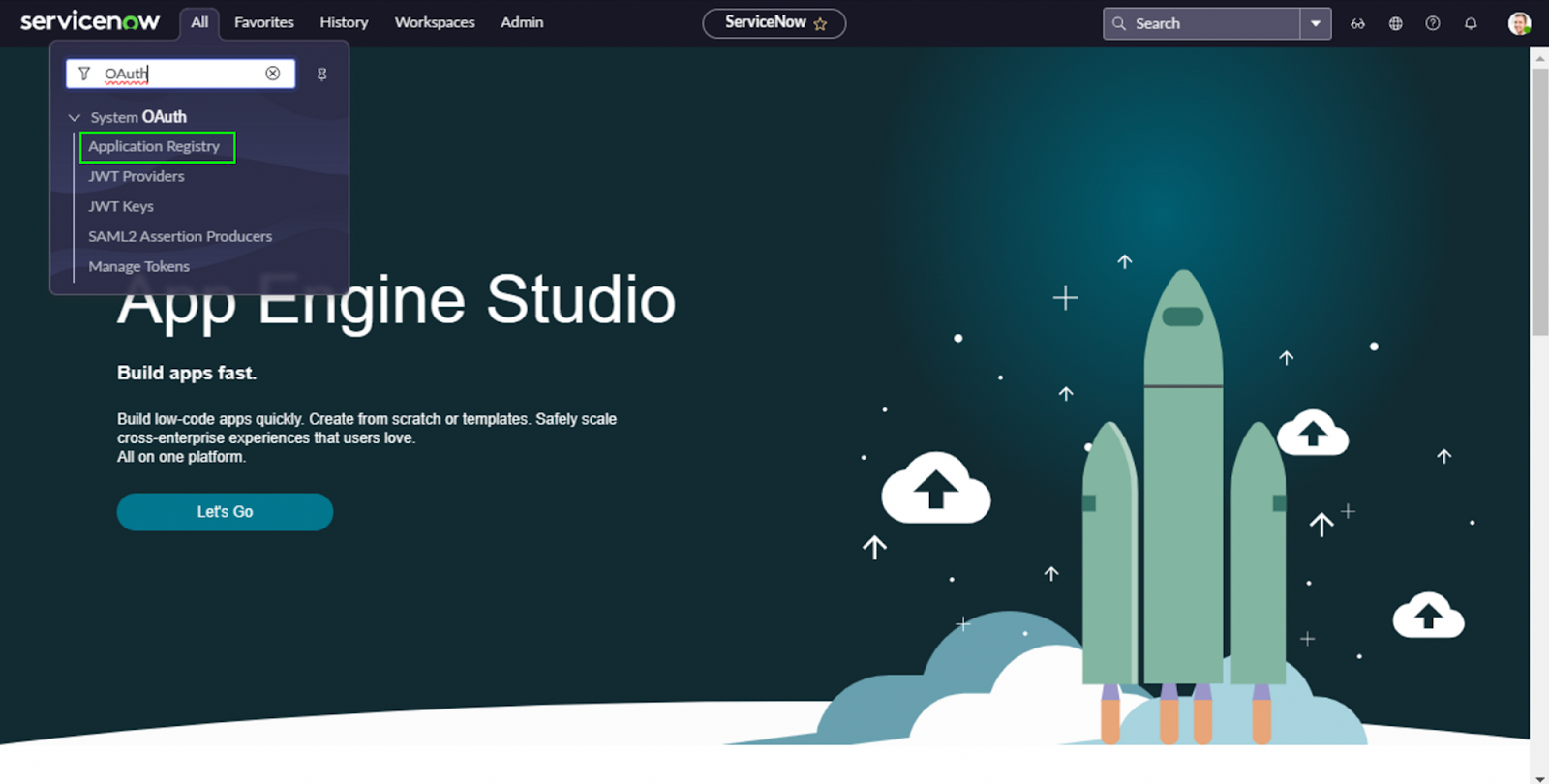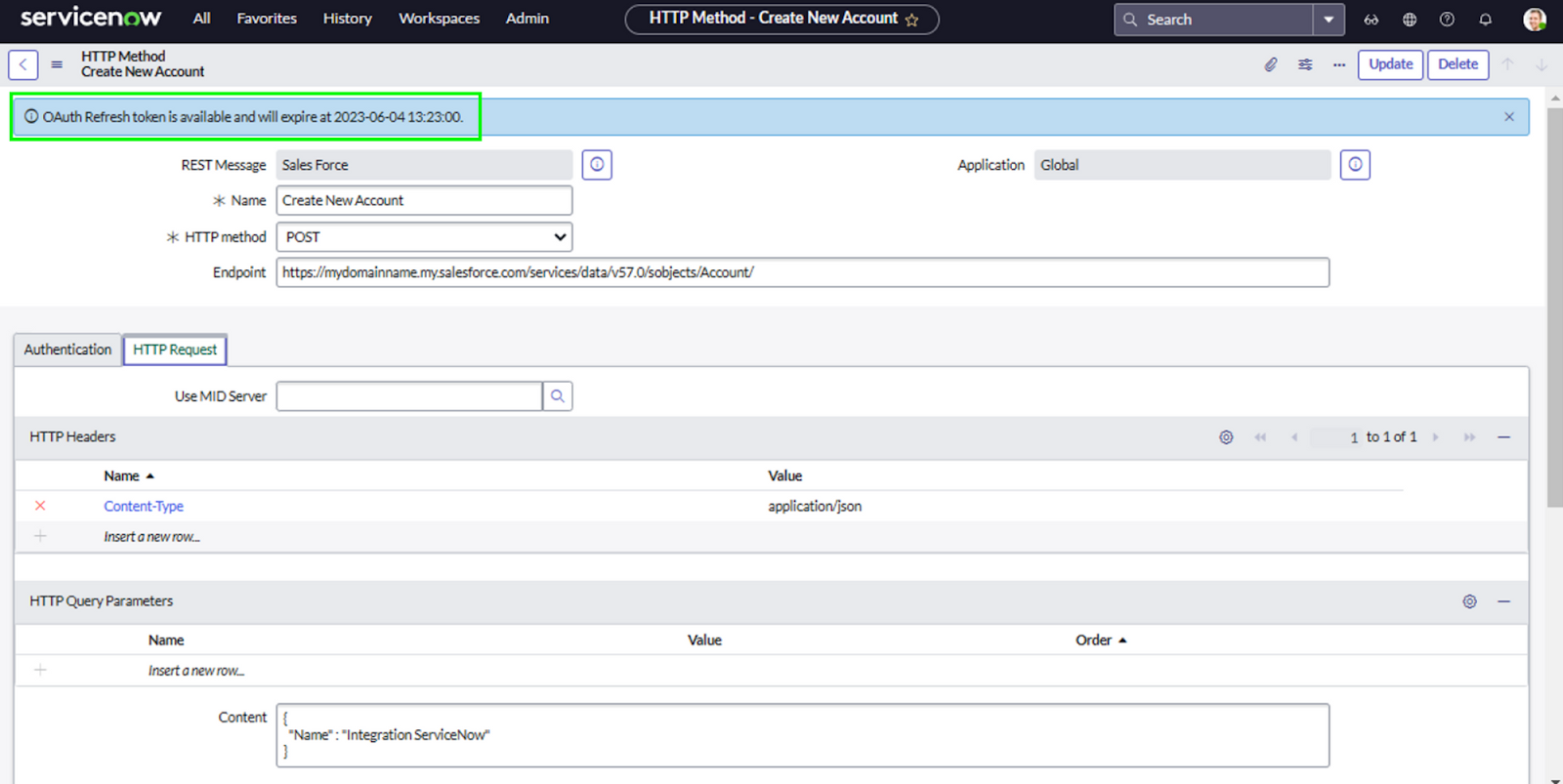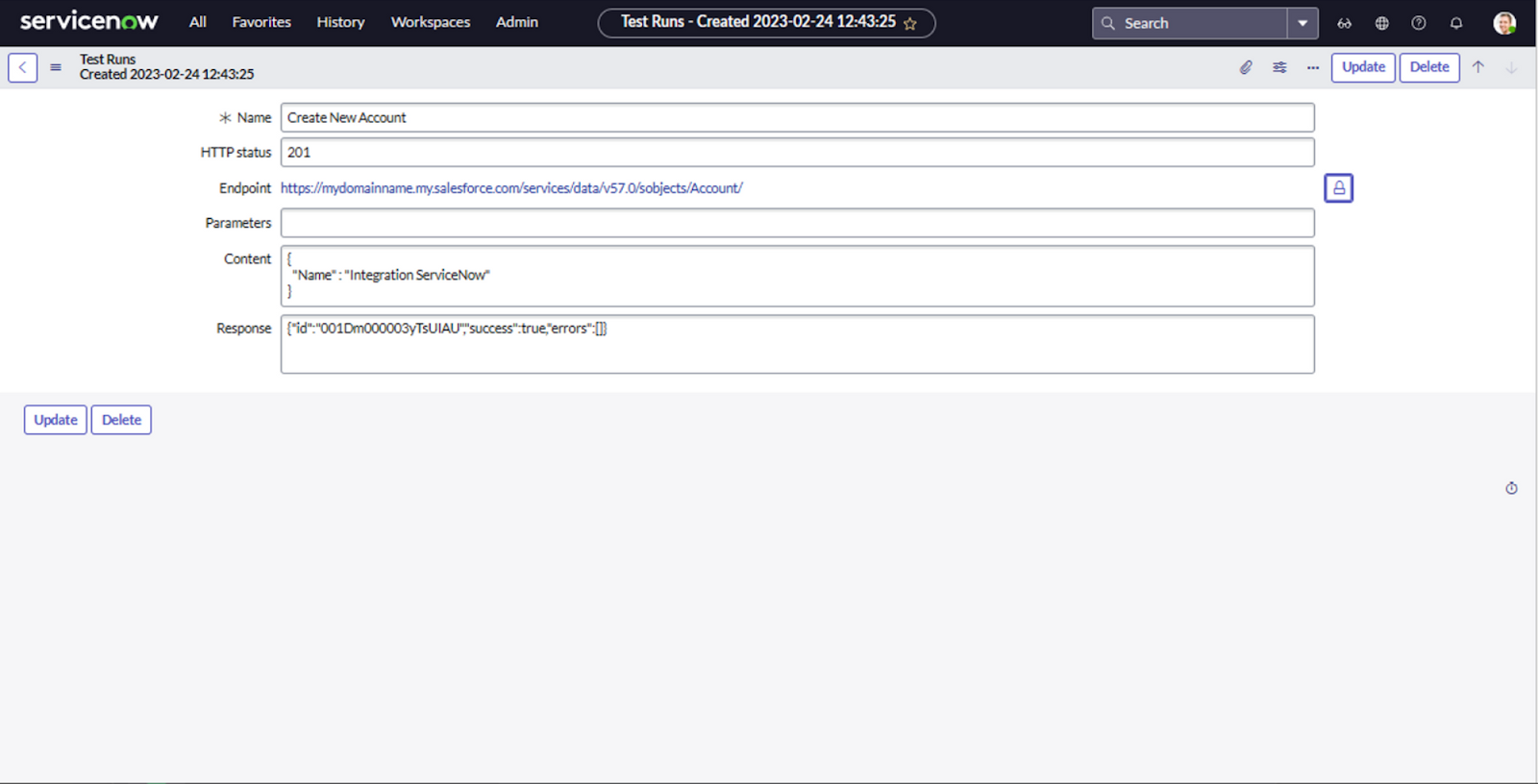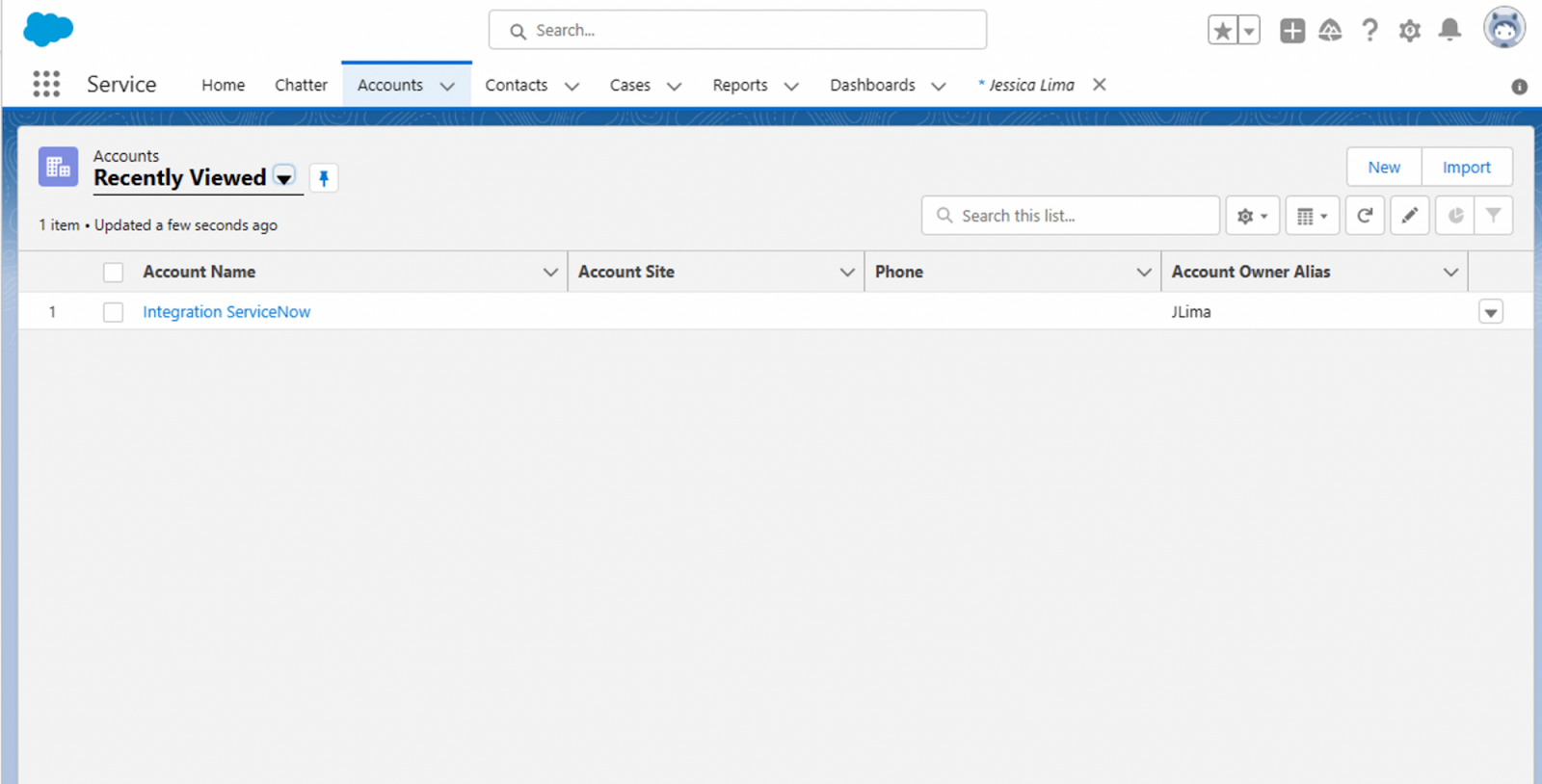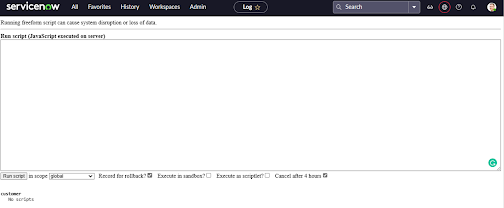Como criar uma conta no Sales Force através do ServiceNow ?
Este tipo de situação é bem comum no dia a dia das organizações, onde criar uma conta em um sistema e utilizar os mesmos dados para replicar acessos em outros sistemas. Isso acontece para agilizar os processos de criação de contas, e evitar possiveis erros de duplicar um usuário.
Este tutorial tem o objetivo de mostrar o passo a passo de como criar uma integração entre ServiceNow e Sales Force - OAuth 2.0. Os dados são ilustrativo, para conseguir executar todas as etapas, considere trocar os dados demos pelos da sua pdi.
Passo 1 - Crie uma conta no Sales Force e outra no ServiceNow
Sales Force - https://developer.salesforce.com/
ServiceNow - https://developer.servicenow.com/dev.do#!/home
*Você pode usar contas existentes caso já possua uma.
Passo 2 - Acesse o ícone de configuração no header da Home Page da Plataforma Sales Force e abra o Setup conforme imagem abaixo:
Passo 3 - Ainda no Menu [Setup Home] encontre Platform Tools > Apps > App Manager
Passo 4 - Crie um novo
app clicando em
New Connected App e configure conforme imagens abaixo.
*Habilite o campo API (Enable OAuth Settings)
Preencha o campo Callback URL com a url abaixo:
//Troque o "dev123" pela sua instancia pessoal
https://dev123.service-now.com/oauth_redirect.do
Escolha os escopos que serão disponibilizadas acessos dentro do ServiceNow
Após escolher, ele mostra um resumo do que cada escopo possui acesso
Clique em Manage Consumer Details para verificar Consumer Key e Consumer Secret que serão utilizados nos próximos passos dentro da ServiceNow
Antes de mostrar os dados o Sales Force costuma pedir uma verificação para fins de segurança
Os dados abaixo serão utilizados para configuração OAuth Provider na plataforma ServiceNow
Passo 5 - Abra a Instancia do ServiceNow acesse no Filter Navigator pesquise por OAuth no Menu System OAuth > Application Registry abra e clique em New
Ao clicar em "New” você será redirecionado para escolher o tipo de conexão, escolha conforme abaixo:
Passo 6 - Nesse passo você irá configurar dentro do ServiceNow conforme informações geradas na configuração dos Sales Force volte ao final do Passo 4 e copie a Consumer Key e Consumer Secret e insera nos campos Client ID e Client Secret
//No link abaixo você pode ver mais informações dos enpoints OAuth 2.0
https://help.salesforce.com/s/articleView?id=sf.remoteaccess_oauth_endpoints.htm&type=5
https://login.salesforce.com/services/oauth2/authorize
https://login.salesforce.com/services/oauth2/token
https://login.salesforce.com/services/oauth2/revoke
//Troque dev123 pela sua instância pessoal
https://dev123.service-now.com/oauth_redirect.do
Após seguir o passo anterior, volte na aba OAuth Entity Profile abra numa nova janela….
… e adicione os escopos inseridos na aba OAuth Entity Scopes
Passo 7 - Acesse no Filter Navigator pesquise por Rest Message abra e clique em New
//Exemplo para criar uma nova conta no Sales Force
curl https://MyDomainName.my.salesforce.com/services/data/v57.0/sobjects/Account/ -H "Authorization: Bearer token" -H "Content-Type: application/json" -d "@newaccount.json"
//Exemplo [request body newaccount.json file] para criar uma nova conta
{
"Name" : "Insera um nome aqui"
}
//Exemplo [response body] quando a nova conta foi criada com sucesso
{
"id" : "001D000000IqhSLIAZ",
"errors" : [ ],
"success" : true
}
Dica: Insira um nome intuitivo para que possa chama-lo dentro de um Script Include posteriormente
- Preenche o Endpoint conforme sua instancia no Sales Force
- No Tipo de Autenticação escolha OAuth 2.0
- No OAuth profile encontre o OAuth profile criado no Passo 6
Após preenche os campos salve e clique em Get OAuth Token (caso seu token ainda não esteja válido).
Após ter salvo o passo anterior irá perceber que ele gerou um Método Get por padrão, troque o nome conforme o propósito da requisição troque o Método para Post
- Na aba HTTP Request, preencha o HTTP Headers:
"Content-Type: application/json"
- No campo Content insira o conteudo abaixo para fins de teste:
{
"Name" : "Integration ServiceNow"
}
No Related Links você irá encontrar alguns links uteis caso precise testar o endpoint sem precisar do Insomnia/Postman ou caso precise pegar uma estrutura de código para fazer a chamada dentro de um Script Include
Aqui temos um Preview Script Usage, que você poderá copia-lo e levar para seu Script Include
Aqui temos o Resultado após ter clicado no Test
E após o test anterior você já consegue ver o resultado da “Criação de uma nova conta” dentro do Sales Force, através do ServiceNow.
O Passo 7 foi ilustrativo para mostrar o processo de
integração, mas considere criar um
Script Include e chama-lo dentro de uma
Business Rules para rodar toda vez que um usuário for criado na tabela de usuários do
ServiceNow [
sys_user] a criação também acontecerá no
Sales Force. Você também pode criar um
RP customizado e popular a tabela de usuários da
ServiceNow para deixar mais apresentavél. Agora seja criativo e crie seus próprios requisitos.