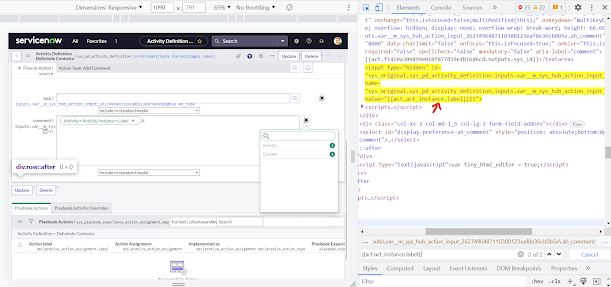O primeiro passo é criar um Script Include que será responsável pela integração, utilize o mesmo nome pois será utilizado em outros Scripts.
var ZipCodeDetails = Class.create();
ZipCodeDetails.prototype = {
initialize: function() {},
searchForCEP: function(cep) {
try {
var request = new sn_ws.RESTMessageV2();
var endpoint = "https://viacep.com.br/ws/" + cep + "/json/";
request.setEndpoint(endpoint);
request.setHttpMethod('get');
request.setRequestHeader("Accept", "application/json");
request.setRequestHeader('Content-Type', 'application/json');
var response = request.execute();
var responseBody = JSON.parse(response.getBody());
var httpStatus = response.getStatusCode();
if (httpStatus == '200') {
return responseBody;
}
} catch (ex) {
var message = ex.message;
}
},
type: 'ZipCodeDetails'
};
Faça o download da imagem que será usada como ícone lupa no botão de busca clique aqui e selecione a opção 32px, Insira a imagem na tabela db_image, mantenha o nome lupa.png.
Crie um novo Widget de Portal e adicione os Scripts abaixo, tome um tempo para entender o funcionamento de cada Script.
HTML
<!-- todas as classes usadas estão dentro do CSS -->
<div class="panel">
<div class="panel-heading">
<h5>Consulta de CEP</h5>
</div>
<div class="container-search">
<div class="search-field">
<input class="cep" type="text" ng-model="cep" maxlength="9" required="required">
<button class="button-search" ng-click="c.search(cep)">
Buscar CEP
<img src=lupa.png />
</button>
</div>
<div class="info-cep" ng-if="data.cepIntegration">
<div class="info">
<span>CEP: </span>{{c.data.cepIntegration.cep}}<br/>
<span>Endereço: </span>{{c.data.cepIntegration.logradouro}}<br/>
<span>Bairro: </span>{{c.data.cepIntegration.bairro}}<br/>
<span>Localidade: </span>{{c.data.cepIntegration.localidade}}<br/>
<span>UF: </span>{{c.data.cepIntegration.uf}}<br/>
<span>DDD: </span>{{c.data.cepIntegration.ddd}}<br/>
</div>
</div>
</div>
CSS
.panel{
width: 517px;
.panel-heading{
background-color: #C4C4C4;
width: 517px;
height: fit-content;
max-height: 638px;
h5{
margin: 5px 20px;
font-weight: bold;
}
}
}
.container-search{
width: 100%;
width: 517px;
float: left;
margin: 0px;
padding: 20px;
background-color: #f5f5f5;
border-radius: 0px;
.search-field{
width: 100%;
.cep{
width: 60%
margin: 10px;
border-radius: px;
}
.button-search{
width: 45%;
height: 45px
color: black;
background-color: #d1ebf7;
border-radius: 4px;
border-color: lightblue;
margin: 22px;
margin-top: 2px;
}
img {
margin-left: 10px;
}
}
.info-cep{
.info{
display: grid;
grid-template-columns: auto auto;
margin: 10px;
padding: 10px;
align-items: baseline
span{
width: 70%;
font-weight: bold;
padding: 10px;
}
}
}
.empty-field{
font-size: 16px;
margin: 10px;
}
}
Server Script
(function() {
/* populate the 'data' object /
/ e.g., data.table = $sp.getValue('table'); */
if(input){
if(input.action == "getZipCode" ){
data.cep = input.cep; // Var cep - Onde recebe o valor do input enviado
pelo Client no c.server.update
data.cepIntegration = new ZipCodeDetails().searchForCEP(data.cep); //Chamada da
integraçao - Script Include
//Quando o CEP for inválido o valor de retorno será undefined, nesse caso poderá ser
usado uma mensagem de aviso ao usuário tanto com gs.addErrorMessage("Insira a messagem de aviso aqui");
|| gs.addInfoMessage(Insira a messagem de aviso aqui");
if(data.cepIntegration == undefined || data.cepIntegration.erro == true){
gs.addErrorMessage('CEP inválido, por favor digite um CEP válido.');
}
}
}
})();
Client Controller
function BottonLabel($scope,$rootScope,$timeout, $window, $location) {
/* widget controller */
var c = this;
c.search = function(cep) {
c.data.action = "getZipCode";
c.cep = cep;
c.data.cep = c.cep.replace('-', '');
c.server.update();
};
}
Teste
CEP Válido
CEP Inválido