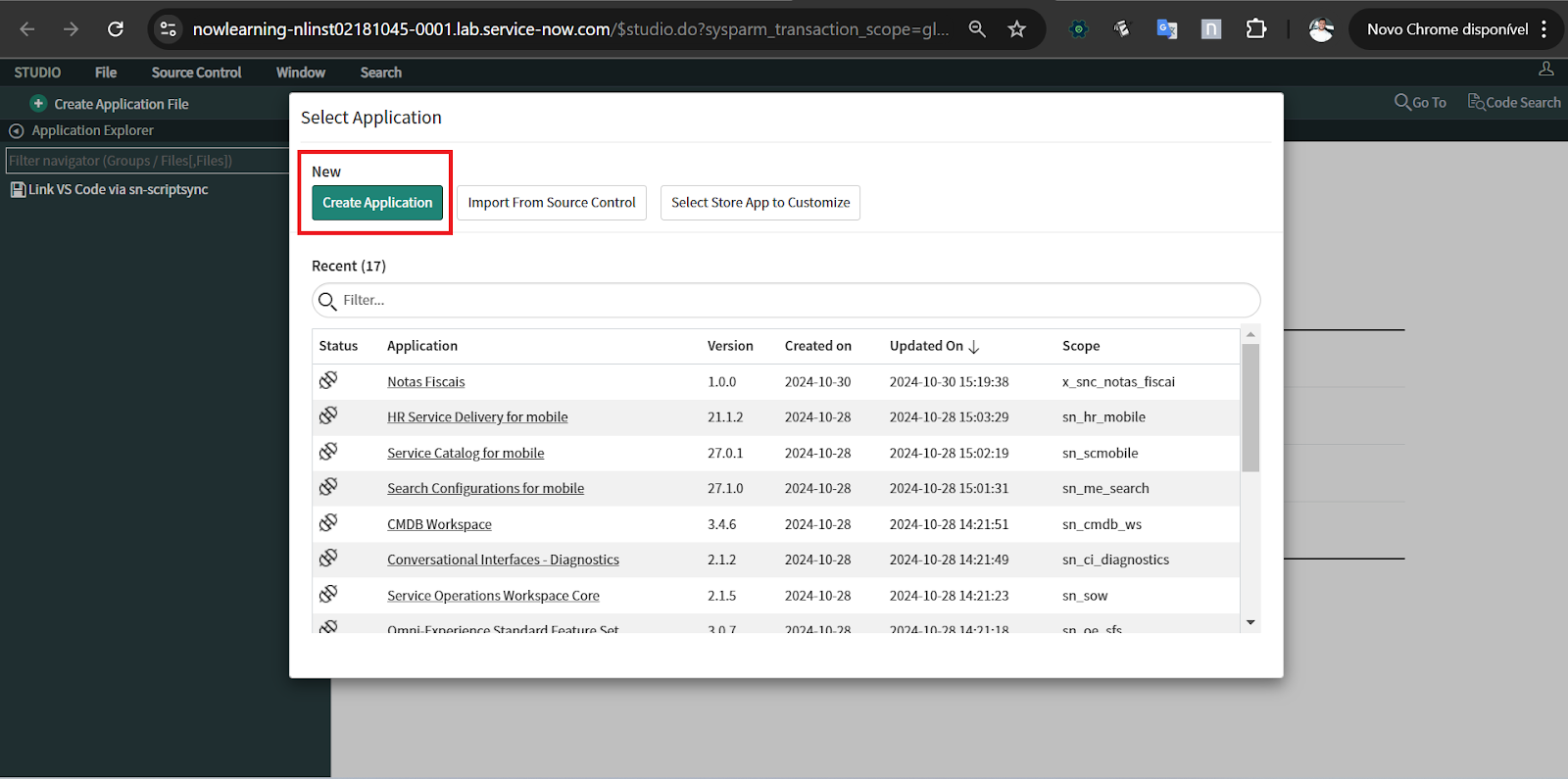Em ServiceNow, o escopo é um conceito essencial para organizar, isolar e proteger diferentes partes da plataforma. O escopo, ou "scope" em inglês, serve para definir o limite e o contexto das funcionalidades, dados e permissões de acesso dos aplicativos dentro do sistema.
1 - Organização dos Aplicativos: Cada aplicativo em ServiceNow (como incidentes, gestão de problemas, etc.) pode ter seu próprio escopo. Isso significa que ele possui seu próprio "espaço" dentro do sistema, onde suas tabelas, scripts, dados e outros elementos ficam isolados dos demais aplicativos.
2 - Isolamento de Dados e Funcionalidades: Um aplicativo no escopo "A" não acessa diretamente o que está no escopo "B", o que ajuda a manter os dados e funções separados. Esse isolamento evita que um aplicativo afete outro sem permissão.
3 - Segurança e Permissões: O escopo define permissões, ou seja, quem e o que pode acessar os recursos de um aplicativo. Por exemplo, você pode permitir que usuários ou desenvolvedores acessem somente os recursos de um aplicativo específico, protegendo outros aplicativos de acessos indesejados.
4 - Reuso e Customização Controlada: Com o escopo, você pode reutilizar e personalizar aplicativos sem alterar o funcionamento principal do sistema ou de outros aplicativos. Por exemplo, ao criar um novo aplicativo no seu próprio escopo, você pode personalizá-lo sem afetar os aplicativos padrão de ServiceNow.
Esse conceito ajuda a garantir que diferentes aplicativos funcionem de maneira independente e segura, especialmente em ambientes onde muitos desenvolvedores e aplicações coexistem.
Criando um Escopo
1 - Clique em All > Studio. Uma página será abeta em uma nova aba.
2 - Clique em "Create Application".
3 - Insira o Nome do escopo e clique em "Create".
4 - Agora vai ser criado uma permissão, apenas usuário com essa "role" ou permissão poderão acessar os dados dessa tabela. Clique em
+ Create new role insira o nome da role > clique em Create > clique em Continue.
5 - Vamos trabalha apenas com desktop ou notebooks. Selecione Classic > Continue. Se o botão continue não estiver visível, clique em seu teclado Ctrl e o botão de - (menos). Sua tela vai diminuir e vai ser possível visualizar o botão.
6 - Será criada um tabela, clique em "Create new table".
7 - Clique em "Extend a able" > Selecione Task > Clique em Continue.
8 - Vamos clicar em continuar, Se o botão continue não estiver visível, clique em seu teclado Ctrl e o botão de - (menos). Sua tela vai diminuir e vai ser possível visualizar o botão. Depois pode clicar Ctrl + para aumentar a tela.
9 - Adicione o nome da tabela > E marque os caixas "Make extensible e Auto-number > Clique em continue. Depois clique em continue novamente.
10 - Clique em "Done with tables".
11 - Clique em "Start".
12 - Clique me Create.
13 - Clique em "Done with apps" > Clique Done.